أعلنت إدارات التعليم في المملكة عن اعتماد الدوام الرسمي وتفعيل نظام حضوري لمنسوبيها من الموظفين في المناطق والمحافظات، وذلك بداية من يوم الأحد الموافق 6 جمادي أخر 1445، حيث سيتم وقف أي وسائل أخرى تستخدم لإثبات الحضور والانصراف وعلى رأسها البصمة، على أن يكون تطبيق ذلك بدون استثناء، وقد تم توجيه الدعوى للاطلاع على دليل المستخدم الخاص بهذا النظام لتوضيح كيفية التعامل معه وما يقدمه من خدمات.
استعرض الدليل جولة المستخدم عبر نظام حضوري، وكيفية الوصول للروابط الرسمية للبرنامج الذي سيتم تنصيبه على الهواتف الرسمية، حيث يستخدم النظام السمات الحيوية في تسجيل الحضور والانصراف للموظفين، بالتحديد بصمة الوجه أو الصوت أو الأصبع، علماً بأن الدوم الرسمي المعتمد سيكون بداية من السابعة والنصف صباحاً وحتى الثانية والنصف من بعد الظهر أي لمدة 7 ساعات.
جدول المحتويات
كيفية تسجيل دخول نظام حضوري
أشار دليل المستخدم إلى كيفية استخدام الخدمة بداية من الإطلاع على الروابط الرسمية التي تخص تطبيق حضوري وزارة التعليم، ومن ثم تنصيب الخدمة أو تثبيتها على هاتف ذكي، وإعداد حساب المستخدم عبر تعبئة اسم المستخدم وكملة المرور الخاصة به من الدليل النشط، وفي حالة التعرض لأي صعوبة، فيتم التواصل مع المدير المباشر لتقديم الدعم اللازم.
الخطوة التالية من تسجيل دخول نظام حضوري ستكون هي التحقق من الحساب، عبر رسالة نصية ستثل على رقم هاتف صاحب الحساب، وذلك تمهيداً للبدء في تسجيل السمات الحيوية الثلاثة والتي تشمل بصمة الوجه و الصوت والأصبع، عند الدخول لأول مرة فقط لاستخدام إحداها في إثبات الحضور والانصراف وطلب الخدمات التي يتيحها النظام، وف حالة الإعداد السابق للنظام، فسيتم تسجيل الدخول على تطبيق حضوري.
تسجيل السمات الحيوية في نظام حضوري
ألية تسجيل السمات الحيوية في نظام حضوري تبدأ من تسجيل بصمة الوجه وفقاً لما أشار إليه الدليل كما هو مبين أدناة:
تسجيل بصمة الصوت:
تفعيل بصمة الأصبع عبر حضوري:
التحضير باستخدام نظام حضوري
خطوات التحضير عبر استخدام تطبيق حضوري يمكن تنفيذها وفق الخطوات المبينة أدناة.
- تسجيل دخول نظام حضوري.
- تظهر الشاشة الرئيسية حيث يمكن إثبات الحضور والانصراف أو طلب الاستئذان.
- تحتوى الشاشة الرئيسة على البيانات التالية:
- الاسم والصورة.
- أخر عملية تحضير تمت.
- اسم الموقع المرتبط بالحساب، وعند الوجود خارج الموقع الجغرافي أو المجال ستظهر رسالة تدل على أن المستخدم ليس في الموقع الصحيح.
- عند تفعيل العمل عن بُعد ستظهر رسالة تفيد بذلك.
- عدد الساعات التي قضى فيها الموظف فترة الضمان.
- الاستئذانات.
- أيقونة الحضور أو الانصراف.
- الإعدادات العامة للحساب من صورة الموظف
- التنبيهات.
يمكن تفعيل الحضور بواحدة من الخصائص المشار لها بعالية.
طريقة إنشاء طلب الاستئذان للموظف
أوضح دليل مستخدم نظام حضوري طريقة إنشاء طلب الاستئذان ومتابعة الطلبات السابقة كما يلي:
- اختيار خدمة الاستئذانات في حضوري.
- تحديد نوع الاستئذان.
- تحديد نوقت وتاريخ طلب الاستئذان.
- إضافة الملاحظات و المرفقات إن وجدت.
يستقبل المستخدم إشعار في حالة قبول أو رفض الطلب.
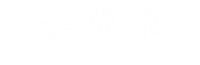






التعليقات